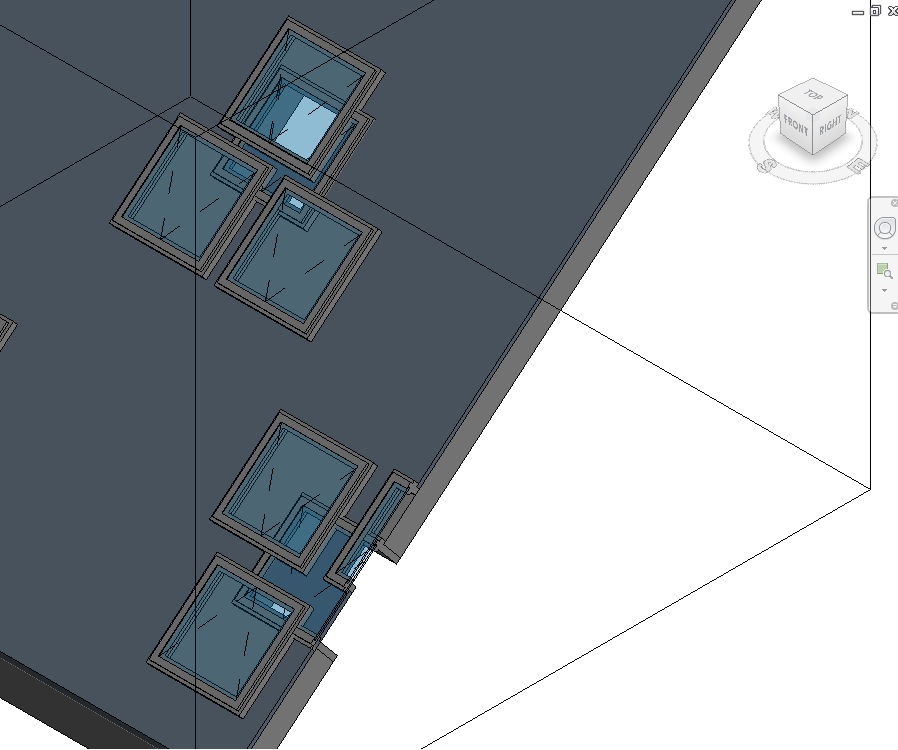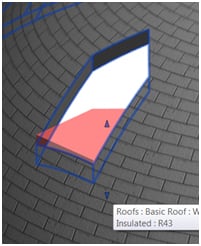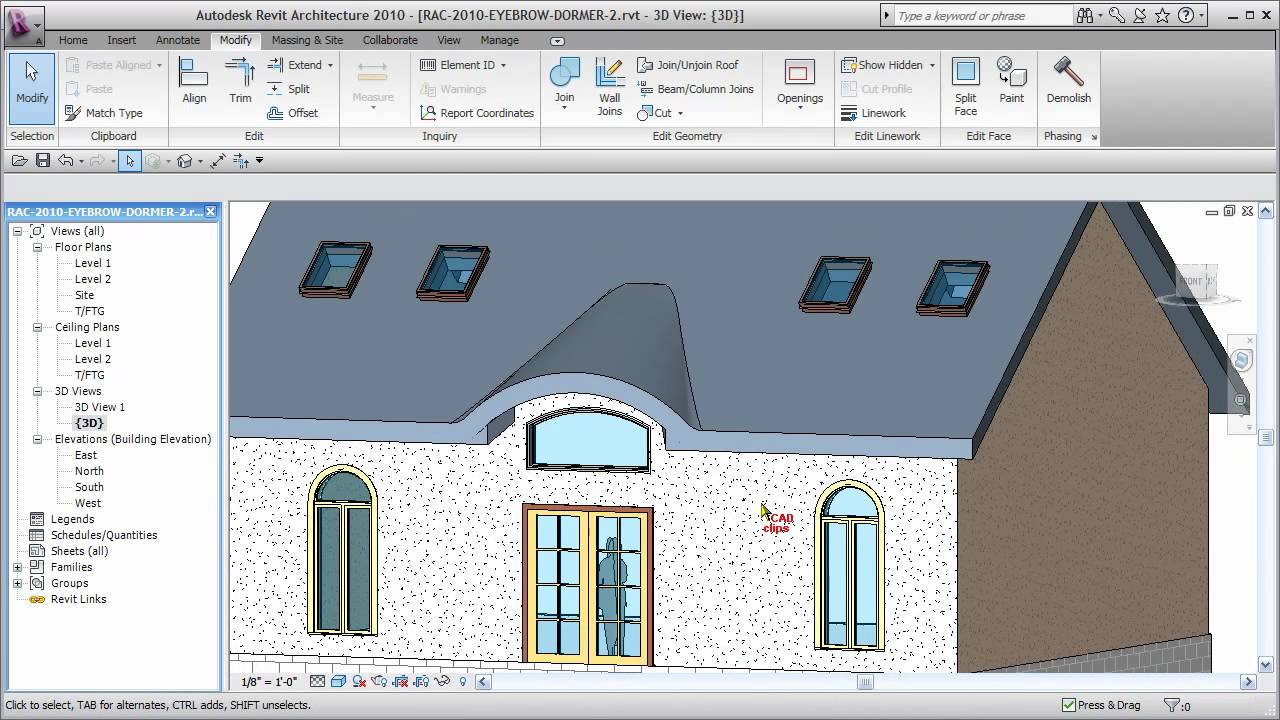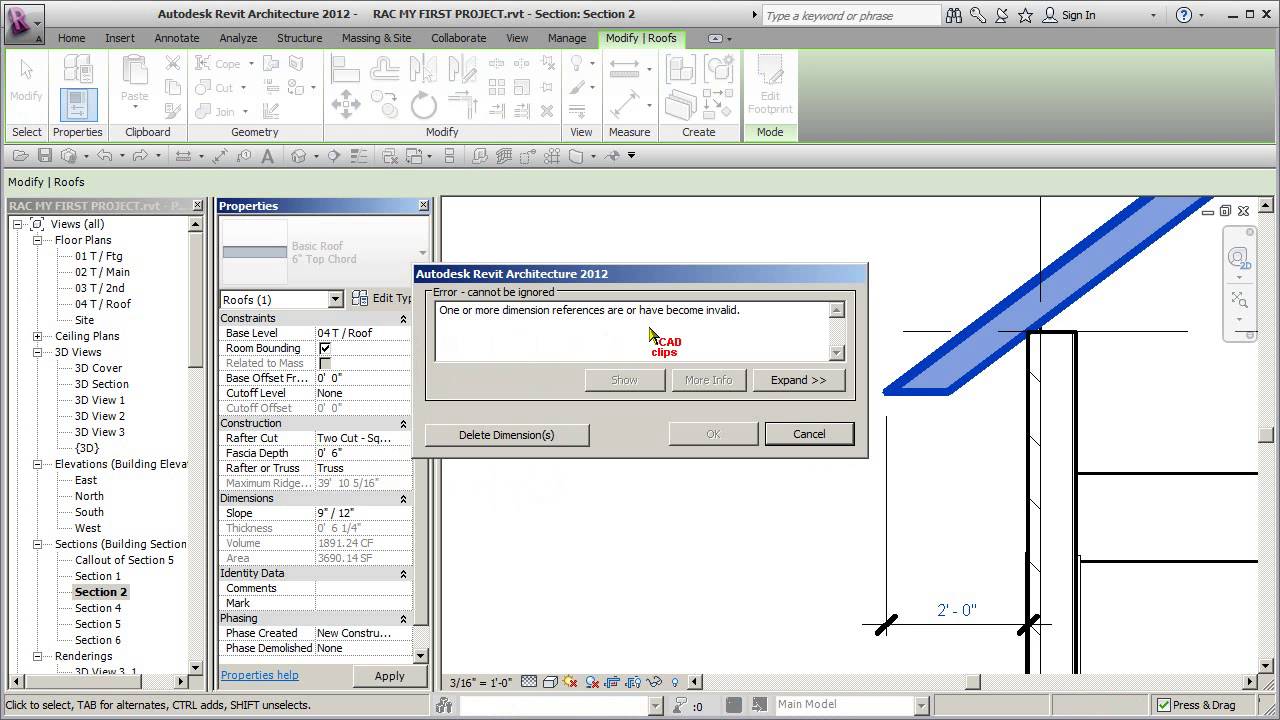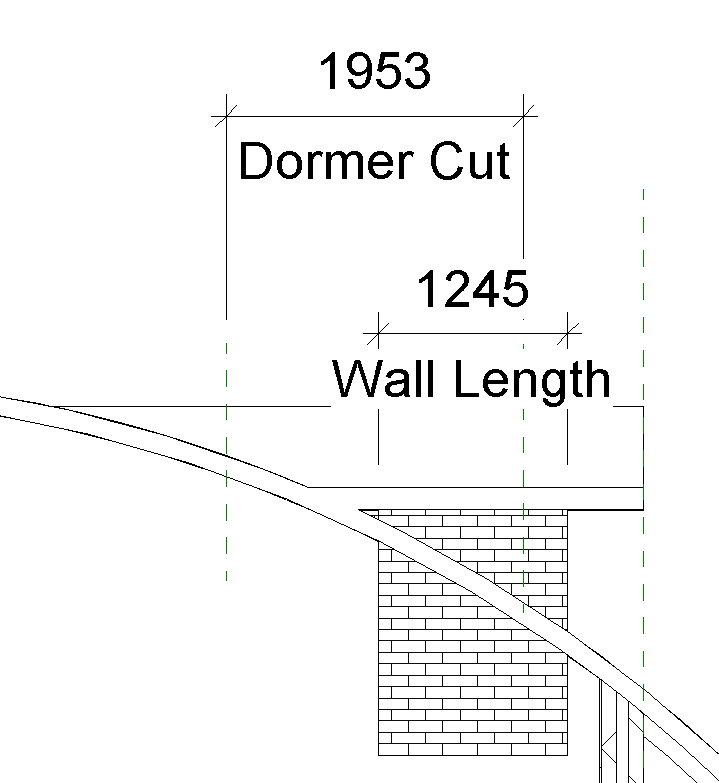Revit Roof Dormer Cut
To create a dormer roof we first need to start with the smaller roof portion of the dormer.
Revit roof dormer cut. Select the top wall of the dormer and move it down so it is below the valleys. From the home tab select dormer opening. Revit roof slope can seem complicated at first glance but by learning a few critical features you can create any roof shape you desire. Edit the dormer opening to reflect the roof modification as per figure 9.
In this example side faces of walls and joined faces of the roof were selected. First a work plane needs to be decided upon. Select the dormer cut and then select the edit dormer opening from the ribbon as shown in figure 8. Valid boundaries are highlighted.
Valid boundaries are a joined roof or its bottom face a side face of a wall a bottom face of a floor an edge of the roof to be cut or a model line on the face of the roof to be cut. Use the join roof tool to join the dormer roof to the primary roof. After adding a dormer cut an opening for it through the roof. Change the visual style back to shaded to show the finished item as in.
You can make a roof cut into an existing roof using component model in place. Or is there a way round that. The next step is to cut a dormer opening in the main roof. Say adding a dormer which will involve cutting out a hole in the roof using the dormer tool which leaves a hole in the existing phase view of the roof as well as the new construction view.
Create the walls and roof elements that make up the dormer. You need four walls to cut a dormer opening in the main roof and the opening should be fully contained within the dormer roof. Whether you want a double gable roof with 6 pyramid shaped dormers or a simple gambrel roof the basics remain the same. The dormer cut has been left selected to show the modification.